Knowledge Base - How to Install and Configure FireFTP
- Created: Saturday, 29 November 2014
- Last Modified: Saturday, 29 November 2014
What is FTP and SFTP?
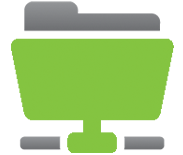 File Transfer Protocol (FTP) is a standard network protocol used to transfer files from one host to another host over a TCP-based network, such as the Internet.
File Transfer Protocol (FTP) is a standard network protocol used to transfer files from one host to another host over a TCP-based network, such as the Internet.FTP deals with transfering data across the internet. FTP is a way for you to take files from your local computer and upload them to another computer, usually a web server. FTP is also used to download files from another computer to your computer.
SFTP stands for Secured File Transfer Protocol. SFTP encrypts all data sent between your computer and another computer, such as a web server. SFTP differs in this way from FTP, because with FTP both the command and data channels are unencrypted so any data sent over FTP channels can be intercepted and read.
What is FireFTP?
 FireFTP is a free, secure, cross-platform FTP and SFTP client for the Mozilla Firefox web browser which provides easy and intuitive access to FTP and SFTP servers.
FireFTP is a free, secure, cross-platform FTP and SFTP client for the Mozilla Firefox web browser which provides easy and intuitive access to FTP and SFTP servers.Along with transferring your files quickly and efficiently, FireFTP also includes more advanced features such as: directory comparison, syncing directories while navigating, SFTP, SSL encryption, search/filtering, integrity checks, remote editing, drag & drop, file hashing, and more.
Installing FireFTP
FireFTP is an addon to the Firefox web browser. You will first need to ensure that you have installed Firefox. Firefox is a free web browser and it can be downloaded here - http://www.mozilla.org/en-US/firefox/new/Once you have Firefox installed you can install the FireFTP addon by going here - https://addons.mozilla.org/en-US/firefox/addon/fireftp - and then click on the Download FireFTP link on the main page.
Once the page finishes loading click the Install link or +Add to Firefox button. Firefox may display a thin yellow bar at the top or a popup box to the left stating the installation has been blocked. If this happens you will need to click the button at the top-right to approve the FireFTP installation (or click Allow in the popup box).
Starting FireFTP
Go to your Firefox browser menu bar and navigate to Tools >> Web Developer >> FireFTP. Alternatively, you can use the toolbar button that has the FireFTP seahorse icon shown below. To add the button to your Firefox toolbar, right-click on the toolbar and select Customize.... Locate the FireFTP button and drag-drop it to the toolbar area in any spot you would like.Make sure you have successfully restarted Firefox after the FireFTP installation; otherwise FireFTP will not be fully installed.
Using FireFTP To Transfer Files with SFTP
-- Under the accounts menu, select Create an account...-- Go to the Host field and enter in the name of the server you wish to connect to (ie. ftp.myserver.com)
-- Enter your login and password as well.
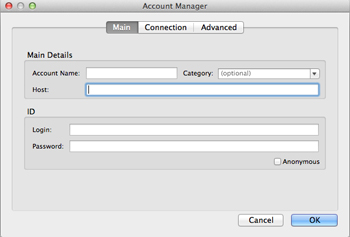
-- Now click on the Connections tab and check the Passive Mode checkbox and select SFTP from the Security dropdown field.
-- Click Ok to save the account information and to close the dialog.
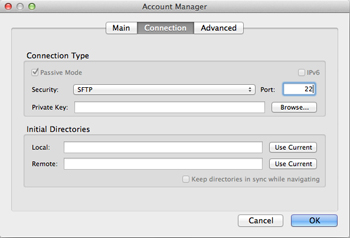
-- Finally, click the Connect button to make the connection from your computer to your website.
Once you've connected to your website, you will find that the local files (files on your computer) are on your left and the remote files (files on your website) are on your right. You can click on a local file and press the arrow pointing to the right to upload a file to the server. Likewise, you can click on a file on the right side and press the arrow pointing to the left to download a file from your website to your computer.
Additional Resources
-- For more assistance using FireFTP visit the FireFTP support page at http://fireftp.net/help.html-- For more information about File Transfer Protocol (FTP) visit http://en.wikipedia.org/wiki/File_Transfer_Protocol
-- For more information about Secured File Transfer Protocol (SFTP) visit http://en.wikipedia.org/wiki/SSH_File_Transfer_Protocol
Additional free FTP Clients:
-- FileZilla (All Platforms) - http://filezilla-project.org/
-- CyberDuck (Windows/MAC) - http://cyberduck.ch/
-- WinSCP (Windows) - http://www.winscp.net/eng/download.php
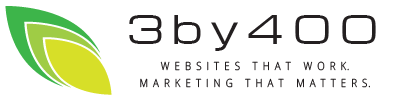
 Very helpful
Very helpful  Could be better
Could be better  Not helpful
Not helpful