Knowledge Base - MailChimp Module2 User's Guide
- Created: Saturday, 22 November 2014
- Last Modified: Wednesday, 11 January 2017
Basic tab
Show Detailed Errors - If set to Yes will show detailed errors on the frontend. This feature is useful for troubleshooting.MailChimp API Key - This value is required to connect to your MailChimp account through the MailChimp API.
To find your MailChimp API Key:
- Log in to your MailChimp account at http://mailchimp.com.
- Then, from the menu on the top right, click on your Username, then select "Account" in the flyout menu.
- From the account page select "Extras", "API Keys". Your API Key will be listed in the table labeled "Your API Keys".
- Copy / Paste your API key into the MailChimp Module2 setup.
Tip: Your API Key will end with your region. Make sure your ID number ends with a suffix like "-us1" to make sure you can connect to MailChimp!
MailChimp List Unique ID - This value is required so that the correct MailChimp list is selected for subscription.
To find your MailChimp List ID:
- Log in to your MailChimp account at http://mailchimp.com
- Click "Lists" from the top menu to view your MailChimp lists.
- Select the list you wish to offer user sign-up.
- click "Settings" and then "List name and defaults".
- Your list id will be at the top of the right column under List ID.
- Copy / Paste your List ID into the MailChimp Module2 setup.
Module Class Suffix - This is an optional field used to customize the MailChimp Modules2's styling based upon your template. See your template provider's documentation for available options.
Show List Name - If set to Yes will show the List Name as it appears in your MailChimp account.
Length of Input Field - This is an optional field used to customize the character length of the modules frontend input fields. The minimum length is 10 characters. If left blank the default 25 characters is used.
Ask Extra Fields - If set to Yes asks for the subscribers first and last names.
Ask Extra Fields (Pro version) - If set to Yes asks for the subscribers first and last names, and also ask for any additional fields you have defined in your MailChimp account.
Ask For Interest Groups (Pro Version) -If set to Yes asks the subscriber to choose from the interest groups you setup for this MailChimp list.
Check Email Address Validity - If set to Yes checks sign-up emails against a pattern. Disable if you see a validly formatted email address that fails to go through.
Content Tab
Custom Success Message - Text entered here overrides the message sent from MailChimp when a user successfully subscribes to your mailing list.
Custom Failure Message - Text entered here overrides messages sent from MailChimp when there is a problem subscribing the user. For example, the user is already subscribed.
Content Before Module (Pro Version)
Content After Module (Pro Version) - These fields are rich text editors that let you insert your own custom content above and below the signup form.
Advanced Tab
AJAX Type - Toggles the way the MailChimp Signup Module connects to the MailChimp servers. Changing this setting may prevent conflicts with other extensions
Verify SSL - This is a security measure that uses your webserver's CA bundle of root and intermediate certificates to verify your secure connection to MailChimp. Most public-facing webservers will have the CA bundle file available and up to date. Some installations (such as XAMPP on Windows) do not come with the CA Bundle.
You can turn off this setting to skip verification, but we recommend installing a certificate bundle instead:
- Download the CA bundle file from the curl website.
- Add it to your php.ini file with curl.cainfo=<path-to>cacert.pem and restart your webserver.
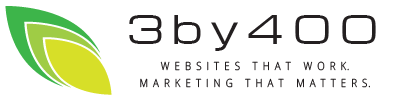
 Very helpful
Very helpful  Could be better
Could be better  Not helpful
Not helpful 